Как поменять колонки местами в Виндовс 10: инструкция
Как поменять местами аудиовыход левой и правой колонок?
У меня есть две колонки стереодинамики, но когда я использую апплет панели управления звуком для проверки конфигурации звука, я получаю звук в правой колонке, когда пользовательский интерфейс указывает на правую колонку, и наоборот. Есть ли способ поменять местами аудиовыход слева направо и справа налево?
ОБНОВЛЕНИЕ: причина этого вопроса в том, что я недавно переставил свое рабочее пространство, и из-за физических ограничений левый оратор должен перейти на правую сторону и наоборот. Конечно, я мог бы решить эту проблему с помощью аппаратного решения, но я бы предпочел использовать программное решение, если оно доступно.
Вы можете получить кабель, который разделяется на два канала и один, который объединяет их снова. Затем просто поменяйте местами каналы. Например, такого рода и такого рода, если я правильно читаю . кабели и аудио не мое дело: p В любом случае, что-то в этом роде должно работать, может быть, работает?
Существует программное решение под названием Equalizer APO
- настроить его для подключения к вашему устройству вывода (обычно что-то вроде: «Динамики — VIA HD Audio» или «Динамики — Realtek HD Audio»)
- создайте новый файл в C: Program Files EqualizerAPO config, например swapchannels.txt
- Вставьте в него следующую строку в качестве единственного содержимого:, Copy: L=R R=L сохраните файл
- Откройте редактор конфигурации Equalizer APO, убедитесь, что ваше устройство является правильным в выпадающем меню в правом верхнем углу
- Если применимо, удалите все предварительно настроенные параметры, щелкнув красный значок «минус».
- Нажмите зеленый значок «плюс», чтобы добавить новую конфигурацию для устройства вывода, затем перейдите к параметру «Включить файл конфигурации» и выберите файл swapchannels.txt.
- Сохранить / применить конфигурацию. Левый и правый канал поменялись местами.
В моем случае я использовал наушники. В основном левый и правый не имеют значения для звуков Windows или даже для музыки, которая работает в фоновом режиме. Однако для игр FPS это имеет большое значение;)
У некоторых драйверов звуковых карт есть возможность поменять местами левый и правый каналы в их апплете панели управления (например, адаптер Realtek, который я использовал ранее). Я думаю, это может быть связано с особенностями конкретного звукового чипсета. Другие драйверы / чипсеты этого не делают.
Некоторые игры / приложения имеют программные методы для переключения левого и правого каналов в своих настройках / окне / файле конфигурации (например, Final Fantasy VII PC, Winamp). Другие нет.
Единственный гарантированный способ замены — это физическое переключение проводов / динамиков.
Я столкнулся с такой же проблемой с набором колонок Logitech, кабель которых был недостаточно длинным, чтобы правильно расположить его на моем (длинном) столе — они, похоже, предполагают, что ПК всегда будет находиться под монитором или справа сторона
Мой звуковой чипсет не поддерживает обмен каналов, поэтому мне пришлось сделать комбо-переходник с разъемом. Найти кого-то, кто может использовать паяльник и получить 3,5-мм штепсельную вилку и розетку, а также несколько дюймов стереофонического аудиокабеля — нужно сделать менее чем за 5 минут.
Большинство программ для медиаплееров должно быть в состоянии сделать это за вас, так что вы, по крайней мере, можете слушать музыку и смотреть фильмы должным образом — это должно решить хотя бы часть ваших проблем.
Вот решение в плеере VLC: Аудио> Аудиоканалы> Обратное стерео .
Если это простая конфигурация стереодинамиков 2.1 (просто сабвуфер L + R +) с разъемом 3,5 мм, который подключается к вашему компьютеру, то вы можете найти удлинительный кабель для наушников 6 футов, который просто расширяет зону действия любого разъема 3,5 мм.
Я использовал один с моим телевизором, чтобы расширить зону действия наушников от 3,5-мм наушников телевизора.
Я просто использовал этот же кабель для расширения зоны действия моей акустической системы, которая имела те же ограничения, что и у вас — правая акустическая система имеет разъем, но он не достигнет разъема моего компьютера. Надеюсь это поможет.
Как настроить звук на компьютере (с ОС Windows 10) ✔

У меня раньше была Windows 7, а сейчас 10-ка. Я никак не могу настроить звук, он как будто из «бочки» идет (с каким-то эхом). Просто даже нет никакого эквалайзера (а раньше у меня был значок в углу экрана, позволяющий это делать). Подскажите, как в этой Windows 10 можно настроить звук?
Да, кстати, я заметил, что у меня в трее рядом с часами нет даже значка громкоговорителя, который ранее всегда был. Печальная печаль.
Скорее всего после переустановки Windows вы не обновили драйвера ( примечание : Windows 10 при установке системы инсталлирует в систему драйвера автоматически, но, разумеется, они не «родные», идут без центра управления и не обеспечивают всех нужных функций) .
Что касается отсутствия значка громкости в трее — то вероятнее всего он просто скрыт в параметрах Windows (более подробно об этом). Как бы там ни было, ниже покажу как настроить звук, даже в том случае, если у вас в трее нет этого значка.
Шипение, шум, треск и другой посторонний звук в колонках и наушниках — как найти и устранить причину
Настройка звука в Windows 10
❶ Вкладка «Звук»
В самой последней версии Windows 10 панель управления (да и саму вкладку «Звук») надежно «спрятали» (Зачем? Непонятно. ) .
Чтобы открыть её — запустите диспетчер задач (сочетание Ctrl+Alt+Del), нажмите по меню «Файл/Запустить новую задачу» и введите команду mmsys.cpl (как в моем примере ниже).

mmsys.cpl — настройки звука
Далее должна открыться вкладка «Звук/Воспроизведение» . Обратите сразу внимание на то устройство, рядом с которым горит «зеленая» галочка — именно на него подается звук.
Если у вас выбрано не то устройство воспроизведения (например, какое-нибудь «виртуальное») — звука из колонок не будет.

Устройство воспроизведения по умолчанию
Далее рекомендую открыть свойства того устройства, которое у вас выбрано как основное для воспроизведения.

После обратите внимание (как минимум) на три вкладки:
- «Уровни» : здесь можно отрегулировать громкость (в некоторых случаях значок в трее не позволяет изменить «глобальный» уровень громкости);

«Дополнительно» : здесь можно указать разрядность и частоту дискредитации (это влияет на качество звучания);

Разрядность и частота дискредитации
«Пространственный звук» : попробуйте изменить формат пространственного звука, например, выбрать Windows sonic (в некоторых случаях звук существенно меняется (в лучшую сторону), особенно, при использовании наушников. ) .

❷ Параметры в Windows 10
Большая часть настроек звука из стандартной панели управления Windows в 10-ке переносится в «Параметры ОС» . Чтобы открыть их — нажмите сочетание кнопок Win+i и перейдите во вкладку «Система/Звук» .

Параметры звука в Windows 10
Здесь можно отрегулировать как общую громкость, так и изменить параметры конфиденциальности, воспользоваться мастером устранения неполадок (например, если со звуком наблюдаются какие-то проблемы).
❸ Панель управления драйвером на звуковую карту
Если у вас установлен «родной» аудио-драйвер — то в трее (рядом с часами), как правило, должна быть ссылка на его панель управления, например:
- Диспетчер Realtek HD;
- Dell Audio;
- B&O Play Audio Control (см. пример ниже) и прочие варианты.

Если подобного значка нет, попробуйте открыть панель управления Windows и перейти в раздел «Оборудование и звук» . Если и тут нет заветной ссылки на его центр управления, скорее всего — у вас просто не установлен родной драйвер (используется тот, который подобрала Windows 10) .

Оборудование и звук — панель управления звуком B&O play
В помощь!
Если в панели управления и в трее нет ссылки на настройку аудио-драйвера — рекомендую ознакомиться вот с этим материалом
Лучший вариант установить родной драйвер:
- определить модель вашего ноутбука (или аудио-карты ПК);
- зайти на официальный сайт производителя и загрузить наиболее новую версию;
- установить драйвер и перезагрузить ПК.

Драйверы — скриншот с сайта HP
Если с предыдущим вариантом возникли сложности, можно прибегнуть к утилитам для авто-поиска и обновления драйверов.
Пример установки драйвера Realtek High Definition Audio Driver представлен на скриншоте ниже.

Официальный драйвер / установка
Собственно, зайдя в центр управления звуком — перейдите во вкладку «Выход» («Динамики», «Колонки», в зависимости от версии ПО) и произведите «точечную» до-настройку звука. Примеры на скриншотах ниже.


Диспетчер Realtek — дополнительные громкоговорители (убираем галочку) / Настройка звука
❹ Настройки аудио- и видео-плеера
Ну и последний штрих...
В большинстве аудио- и видео-плеерах есть свой встроенный эквалайзер, который может помочь отрегулировать звук. Это, конечно, не панацея от избавления всех помех, но некоторые эффекты (вроде эха, звука из «бочки», и пр.) он может помочь убрать.
Настройка колонок на компьютере с Windows 10

Этап 1: Подготовка
Обязательно установите последнюю версию аудиодрайверов, чтобы получить максимальный набор функций и эффектов. Загрузите их с официального сайта производителя материнской платы, звуковой карты или воспользуйтесь специальными программами для обновления ПО. Об этом мы подробно писали в отдельных статьях.

Большинство акустических систем оснащено встроенным усилителем и панелью с элементами для регулировки звука, размещенной на одной из колонок. Попробуйте покрутить регуляторы, возможно, это поможет добиться комфортного звучания.

Включите музыку, желательно ту, которую вы уже много раз слушали, и знаете, как она правильно звучит. Так легче будет настраивать колонки. Если звук вообще отсутствует, значит, есть проблема, которую придется найти и исправить. О способах устранения проблем со звуком мы писали в отдельной статье.

Этап 2: Системные настройки
Настраивать колонки начинать нужно с помощью соответствующего раздела Windows 10, так как именно здесь указываются основные параметры акустической системы.
- В поиске Windows набираем «Панель управления» и запускаем приложение.

Читайте также: Открытие «Панели управления» на компьютере с Windows 10
В графе «Просмотр» открываем контекстное меню и выбираем «Мелкие значки».

Переходим в раздел «Звук».

В списке устройств воспроизведения находим колонки. Если они включены, будет стоять зеленая галочка. Выделяем устройство и жмем «Настроить».

В зависимости от количества динамиков в акустической системе выбираем метод воспроизведения звука. Справа будет показана схема расположения колонок. Чтобы проверить их звучание, щелкаем по изображению динамика мышкой. Жмем «Далее».

Если в системе есть динамики с расширенным диапазоном частот, отмечаем их в графе «Широкополосные динамики» и нажимаем «Далее».

Когда все параметры будут настроены, жмем «Готово».

Открываем свойства колонок.

Во вкладке «Общие» можно изменить название устройства и его значок, в блоке «Контроллер» попасть в свойства драйвера, а в блоке «Применение устройства» включить или отключить колонки.

Во вкладке «Уровни» можно менять общую громкость звука.

В разделе «Баланс» можно отрегулировать громкость определенных колонок.

Во вкладке «Enhancements» (Улучшения) выбираем эффекты, которые могут быть применены к вашей конфигурации динамиков. В данном случае доступно только четыре улучшения – «Loudness Equalization» (Выравнивание звука), «Sound Equalizer» (Звуковой эквалайзер), «Environment Modeling» (Моделирование окружения) и «Room Correction» (Коррекция помещения), но список может быть и больше.

Чтобы перейти к настройкам улучшений, выбираем любое из них, например, эквалайзер и нажимаем «More Settings».

Вручную с помощью ползунков настраиваем звук или используем предустановленные режимы.

Чтобы вернуть настройки по умолчанию, жмем «Restore Defaults».

Во вкладке «Дополнительно», в блоке «Формат по умолчанию» устанавливаем значение разрядности и частоты дискретизации. Если хорошая звуковая карта и дорогая акустическая система, то можно установить более высокие параметры. В противном случае, лучше оставить значения по умолчанию, так как особой разницы все равно не почувствовать. При включении монопольного режима воспроизводить звук одновременно сможет только какая-нибудь одна программа.

Функция «Пространственный звук» будет недоступна, так как для нее нужны специальные драйверы, приложение и наушники. После всех изменений нажимаем «Применить» и закрываем окно свойств.

Вспомогательное ПО
То, какое сопутствующее ПО будет установлено на компьютер, зависит от поставщика аудиокодеков (Realtek, VIA и т.д.). Мы рассмотрим настройку колонок на примере утилиты VIA HD Audio Deck. Кратко ознакомимся с ее возможностями, так как она дублирует настройки, описанные выше, поэтому принципиально нового ничего не предложит. Но, возможно, для кого-то это ПО будет удобнее.
- В «Панели управления» открываем приложение VIA HD Audio Deck.

Переходим в расширенный режим.

Открываем вкладку «Динамик». В верхней части окна можно уменьшить громкость звука или полностью отключить его.

Во вкладке «Контроль звука» регулируем громкость отдельных динамиков.

Во вкладке «Параметры динамика и тест» выбираем количество колонок. Чтобы проверить звучание, щелкаем по ним мышкой.

В блоке «Формат по умолчанию» выбираем частоту дискретизации и битовое разрешение.

Во вкладке «Эквалайзер» нажимаем «Включить» и также настраиваем звук вручную или выбираем одну из предустановок.

В разделе «Окружающее аудио» нажимаем «Включить» и выбираем подходящее окружение – «Театр», «Клуб», «Аудитория» и др.

Во вкладке «Коррекция помещения» жмем «Включить» и настраиваем колонки в зависимости от особенностей помещения.

Этап 3: Стороннее ПО
Более гибкую настройку колонок могут обеспечить специальные программы для улучшения качества звука. Рассмотрим, как это сделать, на примере приложения Equalizer APO.
- Запускаем установочный файл. В конце установки выбираем, с какими устройствами будет работать приложение.

Открываем папку с установленным эквалайзером и запускаем файл «Editor».

В графе «Device» выбираем колонки, а в «Channel Configuration» конфигурацию системы в зависимости от количества динамиков.

У Equalizer APO модульный интерфейс, т.е. по мере необходимости его структуру можно менять – добавлять или удалять улучшения, фильтры и эффекты. По умолчанию уже добавлено два модуля, которых для начальной настройки достаточно. С помощью блока «Preamplification» можно сделать звук более громким и мощным, даже если на уровне системы он установлен на максимум. Для этого крутим регулятор «Gain».

Эквалайзер настраиваем с помощью модуля «Graphic EQ».

Для более точной настройки можно увеличить количество частотных полос эквалайзера.

Чтобы расширить настройки приложения, нажимаем иконку в виде плюса и из списка выбираем дополнительный модуль.

Надеемся, вы разобрались в базовых настройках средств воспроизведения звука на компьютере с Windows 10. Инструкция написана на примере простой аудиосистемы из двух динамиков, но чем серьезнее аппаратура, тем больше возможностей будет для ее конфигурации. Главное, не останавливайтесь только на системных параметрах, экспериментируйте со сторонним ПО. Так будет больше шансов добиться максимально комфортного звучания.
Как поменять местами аудиовыход левого и правого динамиков?
У меня есть два стереодинамика, но когда я использую апплет панели управления звуком, чтобы проверить свою конфигурацию звука, я получаю звук в правильном динамике, когда пользовательский интерфейс указывает на правильный динамик и наоборот. Есть ли способ поменять аудиовыход слева направо и справа налево?
UPDATE: причина этого вопроса заключается в том, что я недавно перестроил свое рабочее пространство, и из-за физических ограничений левый динамик должен идти по правой стороне и наоборот. Конечно, я мог бы решить эту проблему с помощью аппаратного решения, но я бы предпочел использовать программное решение, если оно доступно.
6 ответов
вы можете получить кабель, который разделяется на два канала и один, который объединяет их снова. Затем просто поменяйте каналы между ними. Например этой добрая и этой вид, если я правильно прочитал. кабели и аудио-не мой конек :р в любом случае, что-то вдоль этих линий должно работать, может работать?
есть программное решение под названием эквалайзер APO
- настройте его для подключения к устройству вывода (обычно что — то вроде: «динамики — через HD Audio» или «динамики-Realtek HD Audio»)
- создать новый файл в C:Program файлы EqualizerAPOconfig, например swapchannels.txt
- вставьте в него следующую строку в качестве единственного содержимого: Copy: L=R R=L сохраните файл
- открыть редактор конфигурации эквалайзера APO, убедитесь, что что ваше устройство является правильным в раскрывающемся меню в правом верхнем углу
- если применимо, удалите все предварительно настроенные параметры, нажав красный значок «минус»
- нажмите зеленый значок «плюс», чтобы добавить новую конфигурацию для устройства вывода, а затем перейдите к опции» включить файл конфигурации», выберите swapchannels.текстовый файл
- сохранить/Применить настройки. Левый и правый каналы меняются местами.
в моем случае я использовал наушники. В основном влево и вправо, не имеет значения для звуки Windows или даже не для музыки, которая работает в фоновом режиме. Впрочем, для игр это очень важно 😉
некоторые драйверы звуковых карт на самом деле есть возможность поменять местами левый и правый каналы в их апплет панели управления (например. Адаптер Realtek я использовал, чтобы сделать). Я предполагаю, что это, возможно, связано с особенностями конкретного звукового набора микросхем. Другие драйверы / чипсеты нет.
некоторые игры / приложения имеют программные методы для замены левого и правого каналов в их настройках/окне конфигурации / файле (например. Final Fantasy VII PC, Winamp). Другие этого не делают.
только гарантированный-возможный способ замены-это физическая замена проводов / динамиков в аппаратном обеспечении.
Я испытал ту же проблему с набором динамиков Logitech, кабель которых был недостаточно длинным, чтобы быть правильно расположенным на моем (длинном) столе — они, похоже, предполагают, что компьютер всегда будет находиться под монитором или на правой стороне.
мой звуковой чипсет не поддерживает замену каналов, поэтому мне пришлось сделать комбинацию адаптера/разъема. Найдите кого-то, кто может использовать паяльник, и получите 3,5-мм разъем и несколько дюймов стереофонического звука кабель-должен быть сделан в меньш чем 5 минутах.
большинство программ медиаплеера должны быть в состоянии сделать это за вас, так что, по крайней мере, вы можете слушать музыку и смотреть фильмы правильно — это должно решить, по крайней мере, часть ваших проблем.
вот решение в VLC player:Аудио > Аудиоканалы > Обратный Стерео.
Если это простая настройка стереодинамика 2.1 (только сабвуфер L + R +) с 3,5-мм разъемом, который подключается к вашему компьютеру, вы можете найти 6-футовый удлинительный кабель для наушников, который просто расширяет охват любого 3,5-мм штекера.
Я использовал один с моим телевизором, чтобы расширить охват моих наушников от 3,5 мм наушников телевизора.
Я просто использовал тот же кабель, чтобы расширить охват моей акустической установки, которая имела те же ограничения, что и ваша-правый динамик имеет штекер, но он не достигнет разъем моего компьютера. Надеюсь, это поможет.
Как настроить звук в Windows 10?
в Windows 7/8/10 01.02.2018 0 1,673 Просмотров
Windows 10 позволяет легко изменить звуковые устройства по умолчанию, такие как колонки, наушники или Bluetooth-гарнитура. Иногда аудио оборудование не играет, когда вы вставляете свой кабель в порт, если настройки оборудования установлены по-умолчанию. Кроме того, многие пользователи хотят знать, как в целом сделать так, чтобы они могли бы войти в режим настройки звукового устройства. Вы можете следовать данной методике.
Как изменить звуковое устройство по умолчанию в Windows 10
Есть довольно много процессов для того, чтобы сделать это:
Через панель задач самый простой способ (занимает несколько секунд)
Шаг 1: Вверху в области уведомлений на панели задач, нажмите на значок динамик.
Шаг 2: Нажмите на расширение ‘стрелка вверх’, как показано на рисунке ниже. Вы не заметите эту стрелку, если Вы не имеете более одного подключенного устройства.
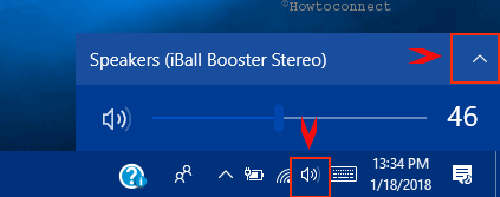
Шаг 3: В меню выберите Звуковое устройство по умолчанию, которое вы предпочитаете использовать.
Таким образом, Windows будет переключать Звуковое устройство по умолчанию на Ваш выбор.
Используя настройки приложения
Шаг 1: Используйте Win+R клавиши для открытия встроенные настройки приложения. Вместо этого, Вы также можете использовать ваши предпочитаемые способы запуска. Из множества категорий нажмите на Системный значок.
Шаг 2: После открытия страницы Система, нажмите на раздел звук в левой панели.
Шаг 3: На соответствующей правой стороне будут доступны дополнительные настройки. Быстро посмотрите вверху, чтобы выбрать раздел устройство вывода и выберите его в раскрывающемся меню. Если вы успешно выполнили задание, то Вы можете покинуть страницу.
Примечание – помните, Вы не можете выбрать предпочтительное аудио устройство, если Вы не подключите более одного устройства.
Более доступные методы, чтобы сделать то же самое. Если Вы не найдете это трудным, вы можете попробовать следующий метод.
Доступ к Настройки звука
Шаг 1: Здесь также, зайдите в системный трей и выполните щелчок правой кнопкой на значке динамик. Из нескольких вариантов выберите звук (см. снимок).
Шаг 2: Переключитесь на вкладку Воспроизведение и вы можете увидеть все перечисленные подключенные аудио устройства.
Шаг 3: Выберите устройство воспроизведения, которое вы хотите использовать, и выполните команду “Установить по умолчанию”. Выбирая этот способ позволит вашему устройству работать по умолчанию, а также и устройству связи по умолчанию.
Шаг 4: В качестве альтернативы, щелкните правой кнопкой мыши на устройство и выберите набор – Устройство по умолчанию , как показано в данной картине.
Шаг 5: Наконец, нажмите применить и кнопку ОК, чтобы изменить по умолчанию Звуковое устройство на вашем компьютере.
Итак, вот три лучших способа, которые позволят системе поменять Звуковое устройство по умолчанию в Windows 10 в соответствии с вашим выбором.
Заключение
Настройка звуковых устройств в Windows 10 по умолчанию, позволяет воспроизводить звук с компьютера с аудио периферийным устройством которое вы хотите. Microsoft сделала все эти задачи легче для выполнения, обеспечивая возможности настройки. Но, есть также и другие доступные способы, чтобы сделать то же самое. Таким образом, мы постарались охватить все возможные средства, чтобы поменять Звуковое устройство по умолчанию в Windows 10. Вы можете использовать любой из них или попробовать другой метод, чтобы получить желаемый результат.
Как изменить устройство вывода звука по умолчанию в Windows 10

В данной статье показаны действия, с помощью которых можно изменить устройство вывода звука по умолчанию в операционной системе Windows 10.
Устройство вывода звука по умолчанию — это устройство, которое операционная система использует для воспроизведения звука.
При подключении динамиков, наушников, Bluetooth-гарнитуры или других аудиоустройств к компьютеру, можно выбрать (изменить) устройство вывода звука, которое будет использоваться по умолчанию. Это можно сделать с помощью различных способов которые и рассмотрены далее в статье.
- Как изменить устройство по умолчанию в панели задач
- Через приложение «Параметры»
- С помощью панели управления
- Изменяем устройство вывода звука в игровой панели
Как изменить устройство по умолчанию в панели задач
Чтобы изменить устройство вывода звука по умолчанию, в панели задач нажмите на значок громкости, и в появившемся окне нажмите на стрелку над главным регулятором громкости.

Затем в списке Выберите устройство воспроизведения, выберите устройство которое вы хотите использовать для вывода звука по умолчанию.

Через приложение «Параметры»
Чтобы изменить устройство вывода звука по умолчанию, нажмите на панели задач кнопку Пуск и далее выберите Параметры  или нажмите сочетание клавиш
или нажмите сочетание клавиш  + I
+ I

В открывшемся окне «Параметры» выберите Система

Затем выберите вкладку Звук, и в правой части окна в выпадающем списке Выберите устройство вывода выберите устройство которое вы хотите использовать для вывода звука по умолчанию.

С помощью панели управления
Чтобы изменить устройство вывода звука по умолчанию, откройте классическую панель управления, в выпадающем списке Просмотр: выберите Мелкие значки и затем выберите Звук

Затем на вкладке Воспроизведение выберите и щелкните правой кнопкой мыши на устройстве которое вы хотите использовать для вывода звука по умолчанию и в появившемся контекстном меню выберите пункт Использовать по умолчанию

Также можно открыть апплет «Звук» классической панели управления используя окно Выполнить, для этого в окне «Выполнить» введите (скопируйте и вставьте) control mmsys.cpl,,0 и нажмите кнопку OK.
Изменяем устройство вывода звука в игровой панели
Чтобы изменить устройство вывода звука по умолчанию, откройте игровую панель, для этого нажмите на клавиатуре сочетание клавиш  + G, затем в игровой панели нажмите на значок Аудио и появившейся панели (наложении) выберите из списка устройство которое вы хотите использовать для вывода звука по умолчанию.
+ G, затем в игровой панели нажмите на значок Аудио и появившейся панели (наложении) выберите из списка устройство которое вы хотите использовать для вывода звука по умолчанию.

Используя рассмотренные выше действия, можно изменить устройство вывода звука по умолчанию в операционной системе Windows 10.
Как настроить звук на компьютере Windows 10
По умолчанию звук после установки всех необходимых драйверов требует дополнительной настройки на компьютере с Windows 10. Пользователи зачастую не обращают на такие мелочи внимания и пользуются тем что есть, поскольку даже не догадываются об возможностях операционной системы. Такой настройки требуют как более дорогие наушники, так и бюджетные варианты.
Данная статья расскажет, как настроить звук на компьютере с Windows 10. Мы не будет разбираться что делать в ситуациях когда по какой-то причине пропал звук или выходное аудиоустройство не установлено на Windows 10. После установки устройства воспроизведения звука по умолчанию рекомендуем сразу перейти к различного рода улучшениям звука присутствующим в Windows 10.
Как выбрать устройство воспроизведения звука по умолчанию Windows 10
При подключении нескольких устройств воспроизведения звука первым делом необходимо указать какое устройство по умолчанию будет воспроизводить звук, а также использоваться для связи. Так как некоторые приложения используют настраиваемые параметры вывода звука. Способ выбора устройств по умолчанию на Windows 10 не отличается от способов используемых на предыдущих версиях операционной системы, если же использовать классическую панель управления.
- Нажмите правой кнопкой мышки по иконке звука на панели задач и в открывшемся контекстном меню выберите пункт Звуки.
- В открывшемся окне во вкладке Воспроизведение выделите нужное устройство для воспроизведения и нажмите кнопку По умолчанию.

Как альтернативный вариант можно воспользоваться Диспетчером Realtek HD, который появляется на компьютере после установки звуковых драйверов. Достаточно нажать правой кнопкой мышки по нужному устройству и выбрать пункты Задать стандартное устройство и Выбор устройства связи по умолчанию.
Пользователи операционной системы Windows 10 могут воспользоваться обновленными параметрами системы. Достаточно открыть Пуск > Параметры > Система > Звук и выбрать устройство вывода звука со списка доступных.
Улучшение звука Windows 10
После установки всех драйверов звука в пользователей будет возможность задействовать различного рода улучшения звука в Windows 10. А также с различными улучшениями звука есть возможность изменить частоту и разрядности дискретизации для использования в общем режиме и выбрать формат пространственного звука.
Улучшения звука можно найти открыв Свойства любого устройства для вывода звука в окне Звуки. Дальше достаточно открыть вкладку Улучшения и выбрать звуковые эффекты, которые будут применены к текущей конфигурации.
Все изменения не вступят в силу до следующего запуска воспроизведения. Доступные улучшения звука после установки драйверов описаны ниже:
- Окружение — имитирует среду с многократным воспроизведением.
- Изменение высоты тона — позволяет пользователю повышать и понижать тон в зависимости от предпочтений.
- Эквалайзер — позволяет регулировать частоту звука и добиваться желаемого звучания.
- Виртуальный объемный звук — осуществляет кодирование объемного звука для передачи в виде стереосигнала на приемники с декодером Matrix.
- Тонкомпенсация — устраняются различия громкости с учетом особенностей человеческого восприятия.
Первым делом советуем снять отметку с пункта Отключение всех звуковых эффектов, если же она установлена. Так как при активном пункте отключения звуковых эффектов просто не получится активировать нужные эффекты. Только после включения эффектов можно переходить к последующей настройке звука на компьютере с Windows 10. А также включите Неотложный режим, чтобы сразу же слышать изменения после настройки звука.
Дальше рекомендуем активировать пункт Эквалайзер и собственно перейти к настройке частоты звука под себя. По умолчанию он отключен и все настройки частот находятся посередине. Мы рекомендуем просто выбрать подходящую для Вас настройку эквалайзера и уже самостоятельно подстроить её под себя. Именно так мы и сделали, выбрав настройку Лайв и немного дополнительно подняв высокие частоты.
По умолчанию в операционной системе Windows 10 появилась возможность активировать разные форматы пространственного звука. Есть возможность выбора как с платных, так и с бесплатных форматов. Рекомендуем все же протестировать звук на компьютере до и после выбора формата пространственного звука. Если же изменения Вам будут по душе можете оставить текущие настройки. Более подробно о виртуальном объемном звуке можно узнать в статье: Пространственный звук Windows 10.
Настройке звука на компьютере после установки Windows 10 действительно стоит уделять внимание. Сам процесс настройки звука не занимает много времени, но показывает отличные результаты. Мы рекомендуем обратить внимание на возможность использованию пространственного звука и настройку звука под себя с использованием эквалайзера.
Как настроить колонки на компьютере Windows 10?
Не получится добиться громкого и сбалансированного звука с помощью встроенных динамиков в ноутбук. Музыка будет тихой, а низкие частоты практически полностью отсутствуют. Их достаточно только для непридирчивого слушателя при просмотрах видео или фильмах. Если хочется получить объемный звук в Windows 10 со сбалансированным аудио по всем частотам, без двух колонок (или больше) не обойтись. Когда устройство звуковоспроизведения уже куплено, остается только его подключить. Мы подробно расскажем, как настроить колонки на компьютере Windows 10 и затронем остальные этапы их подключения.

Как установить колонки на компьютер?
Самый первый и важный этап – подобрать правильное расположение динамиков. Здесь многое зависит от конфигурации помещения, количество источников звука, наличия сабвуфера и поставленных задач. Чтобы избежать появление эха, рекомендуем устанавливать обычные колонки среднегабаритные помещения, либо в крупные комнаты ставить модели с большим количеством излучателей. Еще желательно, чтобы в помещении были шероховатые обои и линолеум, от кафеля и ламината звук лучше отражается.
Другие рекомендации, как подключить акустику к компьютеру :
- Устанавливать колонки на расстоянии 1-2 метра от рабочего места.
- Направлять динамики немного в сторону от человека, чтобы улучшить стереоэффект.
- Использовать ровную поверхность или площадки с небольшим наклоном (до 5°), избегая больших углов.
Подключение колонок с использованием:
Есть несколько вариантов, куда можно подключить колонки к компьютеру . Самый сложный вариант – с использованием разъемов миниджек. Здесь важно помнить, в какое гнездо подключать колонки на компьютере , иначе они не будут работать или начнут использоваться некорректно. На тыльной панели системного блока обычно установлено 6 разъемов, у каждого из них свой цвет.
Куда подключить колонки к системному блоку :
- в розовый порт подключается микрофон;
- зеленый и голубые разъемы используются передней парой колонок;
- черный аудиопорт применяется для выхода звука боковые колонки;
- желтый – центральный канал, к нему обычно подключается сабвуфер;
- вход серого цвета нужен для задних колонок.

Фото, куда подключать колонки к компьютеру.
Это самые стандартные настройки звуковой карты, которые используются в большинстве компьютеров. Однако, цвета и их назначения в редких случаях могут отличаться.
Есть и другие способы подключения: посредством USB и HDMI, но о них поговорим отдельно.

Портативные колонки все чаще используют для подключения USB-кабель. Их установка очень простая – достаточно выбрать любой разъем USB, но лучше использовать USB 2.0, чтобы не занимать высокоскоростные порты, в которых все равно нет потребности. Так как подключить колонки к компьютеру через USB очень просто, подробно останавливаться на вопросе не будем. Единственная сложность – выбрать правильную сторону кабеля. Порт несимметричный, поэтому если штекер не входит, переворачиваем шнур на 180°.
Немногие акустические системы подключаются через HDMI. Такой стандарт позволяет передавать цифровой сигнал, то есть видео и звук. В основном им пользуются устройства высокого класса, вроде премиум-моделей Microlab. Низкая популярность обусловлена тем, что в большинстве компьютеров нет лишнего порта для подключения HDMI-колонок. Зато все это позволяет уменьшить количество проводов, идущих к системному блоку, и позволяет слушать музыку в высоком качестве.

Как подключить колонки к ноутбуку Windows 10 :
- Находим или покупаем HDMI-кабель.
- Подключаем его одной стороной к компьютеру. На ноутбуках порт расположен на боковой грани, а на стационарных ПК – на задней крышке.
- Вторую сторону всовываем в акустическую систему.
Так как подключить старые колонки к компьютеру таким образом не получится, можем воспользоваться переходником. Их существенный недостаток в том, что снижается качество звука на выходе, хотя непрофессионалам искажения не всегда удастся заметить.
Настройка колонок на компьютере Windows 10
В большинстве случаев колонки начнут работать сразу после правильной установки, но так бывает не всегда. Часто требуется дополнительная настройка, которая также полезна для улучшения качества звука. Если все установлено верно, стоит установить драйвера. Они обычно идут в комплекте, но также доступны на официальном сайте производителя.
Как настроить колонки на ноутбуке :
- Кликаем правой кнопкой мыши (ПКМ) по Пуску и переходим в «Панель управления».

- Нажимаем на плитку «Звук».
- Выбираем из списка «Динамики», делаем ПКМ и жмем на опцию «Настроить динамики».

- Устанавливаем правильное расположение звуковых каналов. Их можем подобрать с помощью кнопки «Проверка».
- Закрываем окно и снова кликаем ПКМ по «Динамики», но переходим в «Свойства».
- Выбираем из выпадающего пункта «Использовать это устройство (вкл.)».

- Выставляем уровни на одноименной вкладке.
- На станице «Улучшения» устанавливаем «Эквалайзер» и «Тонкокомпенсация». Также можем активировать другие режимы, вроде виртуального 3D-звука, подавления голоса и прочего.

Важно! Помимо драйверов на колонки, еще нужны драйвера на звук. Лучшим в этой нише считается программное обеспечение от Realtek .
Как проверить колонки на компьютере?
Самый простой способ проверки – просто запустить музыку, но есть и более функциональный способ.
Как включить звук на компьютере через колонки :
- Открываем меню трея (стрелка в правом нижнем углу рядом с подключением к интернету).
- Нажимаем на «Диспетчер Realtek HD».

- На главной вкладке «Конфигурация динамиков» нажимаем на кнопку в виде кружочка со стрелочкой.

- Проверяем, правильно ли работают все колонки.
Если динамики в колонке играют неправильно, рекомендуем подключить устройства к правильным портам. Быстрее способ – сменить назначение разъемов. Для этого справа в диспетчере есть столбец «Аналоговый». Кликаем ПКМ по неправильно установленному порту и выбираем «Смена назначения разъемов». Устанавливаем правильное устройство. Здесь же присутствуют большие возможности для управления звуком в Windows 10 (на вкладке «Звуковой эффект»).
Что делать, если на компьютере плохой звук?
Если прерывается звук на компьютере Windows 10 , появляется хрип, высокочастотный, низкочастотный шум, то в системе или оборудовании есть проблема. Чаще всего реально улучшить звук на компьютере программными средствами.
Как устранить хрип в колонках на компьютере и другие неполадки:
- Запускаем тестирование. Нажимаем ПКМ на динамик (значок, через который регулируем громкость звука) и выбираем «Обнаружить неполадки со звуком». Если проблемы удастся выявить, система постарается автоматически их решить или выдаст советы по их устранению.

- Обновляем драйвера. Достаточно скачать свежую версию драйверов с оф. сайта и запустить их установку.

- Проверяем настройки колонок. Инструкции приведены выше.
- Активируем звуковую карту в настройках BIOS. Обычно за это отвечает графа OnBoard Audio, High Definition Audio.

- Освобождаем оперативную память. Нажав Ctrl + Alt + Del переходим в «Диспетчер задач». Если процессор загружен на 90-100%, звук может прерываться. Остается либо дождаться завершения ресурсоемкой задачи, либо завершить ее.

Может быть и такое, что проблема кроется в плохом кабеле или разъеме. Если есть плохой контакт, небольшое воздействие на штекер и провод вызовет характерные звуки. В подобном случае разумно задуматься над заменой кабеля на более качественный.
Полученные из статьи знания помогут не только подключить, но и настроить, а также устранить возможные неполадки со звуком. Скорее всего советы помогут исправить проблему, хотя порой неполадка гораздо серьезнее. Тогда приходится либо менять разъемы, либо покупать новые колонки. Если же колонки хорошие, а качество звука не устраивает, стоит задуматься над приобретением внутренней или наружной звуковой карты.
Настраиваем колонки на ПК в Windows 10
Всем здравствуйте, гости моего блога! Как бы не нахваливали «Десятку» адепты из секты «Свидетели Майкрософта», если говорить начистоту, эта версия получилась немного сыровата.

Даже после скольких патчей, пользователи регулярно сталкиваются с различными багами, среди которых не последнее место занимают проблемы со звуком. Проблем с этой версией не меньше, чем в свое время было с легендарной ХР – было это когда-то, хотя сейчас все доведено до ума).
В этой публикации я расскажу, как настроить колонки на компьютере Windows 10 правильно и как можно устранить некоторые неполадки.
Устранение программных проблем
По умолчанию будем считать, что колонки рабочие и подключены правильно. Звука нет. Что делать? Для начала следует уточнить, как относится к такой ситуации сама операционная система. Для этого можно воспользоваться штатным средством устранения неполадок. Пошагово:
- Кликаем по пиктограмме динамика в системном трее, правой кнопкой мышки;
- В контекстном меню выбираем пункт «Устранение неполадок»;
- Ждем, пока мастер завершит работу.
Как правило, Виндовс сама способна справиться с некоторыми проблемами. Например, если динамик отключен, операционка предложит включить его. Если на ПК используется несколько звуковых карт, следует выбрать ту, к которой вы присоединили акустическую систему.
Этот же Мастер всегда предлагает активировать дополнительные звуковые эффекты и повысить качество звучания. Здесь доступны тонкомпенсация, подавления шума, эквалайзер и многое другое. О том, как настроить колонки на компьютере Windows 7, читайте здесь.
Следующих этап – проверка звукового драйвера. Для этого мастер диагностики воспроизведет тестовые звуки. Если все воспроизводится нормально, выбираем вариант «Хорошо» и двигаемся дальше. Если качество не устраивает, выбираем вариант «Плохо» и дожидаемся переустановки или обновления драйвера.
Последний штрих – сканирование хранилища и системного реестра на предмет ошибок. Если есть нестыковки в настройках системы, они будут устранены.
Наиболее частая проблема в работе динамиков ноутбука или колонка, подключенных к десктопному компу под управлением «Десятки» – неправильно установленные или некорректно работающие драйвера.
Правда, и тут есть одно маленькое «но» – следующая версия также может оказаться «кривой». Согласно наблюдениям, лучший драйвер на звук под «Десятку» – тот, который поставляется на диске в комплекте с материнской платой или с официального сайта.
Ручное обновление драйверов
Операционная система, с помощью Мастера не всегда находит новый или более подходящий драйвер. Эту процедуру можно выполнить вручную. Алгоритм действий:
- Нажимаем кнопку «Пуск» или комбинацию клавиш Win+X.
- В появившемся меню выбираем «Диспетчер устройств».
- Открываем раздел с девайсами, отвечающими за звук.
- Кликаем правой кнопкой мышки и в контекстном меню выбираем «Обновить конфигурацию».
- Для необходимого девайса, через контекстное меню выбираем «Обновить драйвер».
- В открывшемся диалоговом окне выбираем «Автоматически».

После переустановки драйвера может потребоваться перезагрузить комп, о чем вас предупредит операционная система. Также в некоторых случаях, для установки старой или специальной версии драйверов на звук, может понадобиться запуск EXE-файла.
Скачать инсталлятор можно на сайте производителя материнской платы или звуковой карты.
Прочие проблемы
Кроме вышеперечисленного, причины могут быть не столь «запущены», а банальны в своей простоте. Рассмотрим их.
- Отключен аудио звук
Если иконка динамика в системном трее перечеркнута, то сигнал попросту не подается на линейный выход. Для регулировки громкости нужно кликнуть по изображению динамика и перетащить ползунок правее.
- Нет звука при прослушивании музыки
Если системные звуки воспроизводятся, а звук мультимедийного контента (музыки, фильмов, видеоклипов и т.д.) нет, причина скорее всего в отсутствии или неправильной работе кодеков. Ранее сторонние проигрыватели мультимедиа использовали кодеки, встроенные в систему, сейчас же каждый разработчик использует свои собственные.
Универсальный вариант, который почти всегда устраняет подобные проблемы – установка бесплатного программного пакета K‑lite Codec Pack. Если и это не помогает, значит, используемый вами плеер использует собственные кодеки, интегрированные в его код. В большинстве случаев помогает обновление программы.
В случае проблем со звуком в браузере – например, при просмотре видео на Ютуб или прослушивании онлайн-радио, причина скорее всего кроется в Adobe Flash Player. Для устранения проблем достаточно установить свежую версию, скаченную с сайта разработчика.
- Нет системных звуков
Многие пользователи, только установившие «Десятку», отмечают, что, даже если все воспроизводится нормально, может не быть системных звуков.
Для устранения этой проблемы кликните правой кнопкой мышки по иконке динамика в системном трее и выберите пункт-звуки. В открывшемся меню, в выпадающем списке «Звуковая схема» переключите «Без звука» на ту, которая вам нравится больше.
Про настройку баланса в системах 5.1 и прочие нюансы можете почитать в публикации «Технические характеристики колонки». О том, звук какой частоты уловит ваше ухо, рассказано в посте «какой частотный диапазон колонок лучше».
Напоминаю, что, делясь публикациями моего блога в социальных сетях, вы помогаете его продвижению. До завтра!
Как изменить звуковые устройства по умолчанию в Windows 10 (воспроизведение и запись) — Производительность — 2021
Table of Contents:
Одним из множества творческих возможностей, встроенных в Windows, является возможность записи и воспроизведения мультимедийных файлов всех видов. Windows 10 упрощает выбор устройства по умолчанию для записи и воспроизведения звука. Однако что, если вы предпочтете использовать другое устройство из ваших устройств с аналогичными возможностями? Например, у вас может быть веб-камера и микрофон на вашем компьютере, и вы хотите, чтобы микрофон был записывающим устройством по умолчанию. Или у вас могут быть доступны как наушники, так и динамики, и вы хотите, чтобы наушники были устройством воспроизведения звука по умолчанию. Давайте посмотрим, как изменить аудиоустройства по умолчанию в Windows 10:
Чего ты хочешь достичь?
Прежде чем вносить какие-либо изменения, важно знать, с чем мы имеем дело. Например, некоторые ПК с Windows имеют большой монитор со встроенными динамиками (которые обычно имеют низкое качество), а также внешние динамики, подключенные к ПК. Вы можете использовать внешние динамики вместо встроенных для воспроизведения звука.
Например, мы записываем звук с помощью микрофонов и воспроизводим их через динамики. Мы также можем записывать звуки с устройств внутри компьютера, таких как оптический привод, и воспроизводить их через наушники. У многих людей подключено более одного аудиоустройства (например, микрофон, включенный в веб-камеру, плюс автономный микрофон и микрофон, встроенный в гарнитуру), и важно выбрать значение по умолчанию, чтобы звук записывался и воспроизводился с максимальной верность.

Вы не хотите, чтобы ваш голос звучал так, будто вы находитесь в пустом коридоре, потому что по умолчанию используется микрофон веб-камеры в трех футах от вас, а не микрофон в гарнитуре или на столе.
Поэтому, прежде чем двигаться дальше с этим учебником, вы должны четко понимать, чего вы хотите достичь: какие аудиоустройства вы хотите использовать для каждой задачи?
Как выбрать устройство воспроизведения по умолчанию в Windows 10, используя всплывающее окно Звук
Самый простой способ изменить устройство воспроизведения в Windows 10 — выбрать его из выпадающего меню « Звук» . Нажмите или коснитесь значка громкости звука на панели задач, а затем нажмите / коснитесь текущего устройства воспроизведения.

В раскрывающемся меню « Звук» отображаются все доступные для воспроизведения аудиоустройства. Все, что вам нужно сделать, это выбрать тот, который вы предпочитаете из списка.

Как выбрать устройство воспроизведения по умолчанию в Windows 10, используя приложение «Настройки»
Точно так же вы можете выбрать, какое аудиоустройство вы предпочитаете использовать для воспроизведения, в приложении « Настройки» . Однако этот метод включает в себя еще несколько шагов. Начните с открытия приложения «Настройки»: быстрый способ — нажать или нажать на его кнопку в меню «Пуск» .
В приложении « Настройки» выберите « Система» , а затем « Звук» . В правой части окна щелкните или нажмите на текущее выбранное устройство воспроизведения в разделе «Выберите устройство вывода».

Приложение « Настройки» должно показать вам список всех устройств воспроизведения звука, доступных в вашей системе. Выберите тот, который вы предпочитаете.

ПРИМЕЧАНИЕ. Есть также несколько более быстрые способы попасть в раздел « Звук » из приложения « Настройки» . Например, вы можете использовать поиск, или вы можете щелкнуть правой кнопкой мыши или нажать и удерживать значок громкости звука в системном трее, а затем нажать или нажать «Открыть настройки звука».

Как выбрать устройство воспроизведения по умолчанию в Windows 10, используя настройки звука из панели управления
Вы также можете использовать классическое окно « Звук» для изменения устройства воспроизведения по умолчанию в вашей системе Windows 10. Однако добраться до него немного сложнее, чем раньше. Откройте панель управления, перейдите к « Оборудование и звук» и нажмите или нажмите на « Звук» .

Это действие открывает окно « Звук» , в котором вы устанавливаете аудиоустройства по умолчанию.

На вкладке « Воспроизведение » отображаются все устройства воспроизведения, доступные на вашем компьютере с Windows. Каждая система отличается, и то, что вы видите, отражает это. Вы также можете увидеть, какие устройства на самом деле доступны. Некоторые устройства могут быть не подключены, поэтому они неактивны. Зеленая галочка указывает текущее устройство по умолчанию.
Чтобы выбрать другое аудиоустройство в качестве устройства воспроизведения по умолчанию, нажмите или коснитесь его, а затем нажмите кнопку « Установить по умолчанию» .

Выбранное устройство теперь является устройством воспроизведения по умолчанию в Windows. Все воспроизводимое аудио теперь направляется через это устройство.
Как выбрать устройство записи по умолчанию в Windows 10, используя приложение «Настройки»
В приложении « Настройки» выберите « Система» , а затем « Звук» . В правой части окна щелкните или нажмите на текущее выбранное записывающее устройство в разделе «Выберите устройство ввода».

Приложение « Настройки» должно показать вам список всех устройств ввода, доступных в вашей системе. Просто выберите тот, который вы предпочитаете из списка.

Выбор сразу применяется, как только вы выбираете записывающее устройство, которое вы предпочитаете.
Как выбрать устройство записи по умолчанию в Windows 10, используя настройки звука из панели управления
Кроме того, вы также можете перейти в окно « Звук» : «Панель управления -> Оборудование и звук -> Звук».

В окне « Звук» щелкните или нажмите вкладку « Запись ». Здесь вы видите устройства, доступные для записи звука. Опять же, ваше текущее устройство по умолчанию обозначено зеленой галочкой. Выберите предпочитаемое устройство и нажмите или нажмите « Установить по умолчанию» .

СОВЕТ: Вы можете увидеть, работает ли устройство записи звука, наблюдая за движением в баре рядом с каждым устройством, когда вы говорите, как будто вы пытаетесь записать звук.
Как настроить другое устройство связи в Windows 10
Окно Звук также позволяет вам устанавливать различные устройства по умолчанию для связи. Обратите внимание, что это единственное место в Windows 10, где вы можете сделать это изменение, так как оно еще не было добавлено в приложение Настройки .
Например, вы можете использовать гарнитуру или динамики, встроенные в ваш монитор для Skype, и ваши внешние динамики для всего остального. Чтобы установить это, сначала выберите устройство, которое вы хотите использовать, а затем нажмите или нажмите стрелку вниз на кнопке « Установить по умолчанию» . Затем можно назначить устройство для связи ( устройство связи по умолчанию) или обычного воспроизведения (устройство по умолчанию) .

Вы можете видеть, что устройство связи по умолчанию имеет зеленый значок, отличающийся от аудиоустройства воспроизведения по умолчанию.

Завершив настройку устройств воспроизведения по умолчанию, нажмите или коснитесь OK или повторите тот же процесс для настройки устройств ввода по умолчанию для обмена данными.
Устранение неполадок: почему я не вижу свое предпочтительное аудиоустройство в списке?
Что если аудиоустройство, которое вы хотите использовать для записи, отсутствует в списке? Мы говорили об этой проблеме в разделе «Устранение распространенных проблем распознавания речи». Помните, что устройства распознавания речи также настраиваются через окно звука . По умолчанию Windows не показывает устройства, которые отключены или отключены, или устройства без установленных драйверов. Если вашего устройства нет в списке, щелкните правой кнопкой мыши или нажмите и удерживайте в любом месте пустого места в окне « Звук» . Затем вы можете выбрать просмотр устройств, которые в противном случае были бы невидимыми, щелкнув или нажав «Показать отключенные устройства».

То же самое касается отображения отключенных устройств воспроизведения звука на вкладке « Воспроизведение » окна « Звук» .
Удалось ли вам изменить звуковые устройства по умолчанию в Windows 10?
Как вы можете видеть, настройка аудиоустройств по умолчанию для воспроизведения и записи — это быстрый и простой процесс в Windows 10, и вы можете регулировать настройки из разных мест. Вы можете изменить их в любое время, чтобы использовать возможности записи и воспроизведения в Windows 10. Был ли у вас хороший или плохой опыт записи или воспроизведения по умолчанию? Давайте поговорим об этом в разделе комментариев ниже.
Как поменять устройство воспроизведения звука в Windows (Май 2021).
Как выбрать динамики по умолчанию в Windows 10
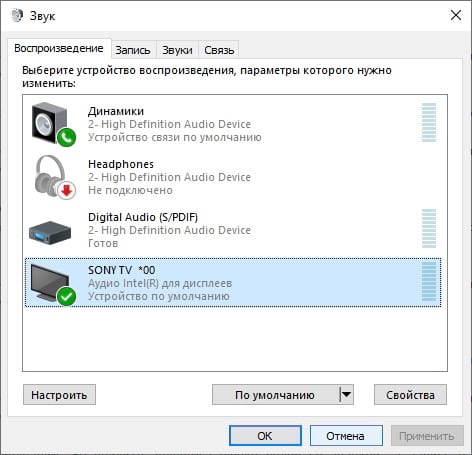
П ользователям Windows 10 часто приходится переключаться между несколькими динамиками. Некоторые из них могут быть встроены в монитор, а другие могут быть включены в гарнитуру или наушники. Вот как установить определенные динамики в качестве устройств вывода по умолчанию.
Вы также можете установить динамики по умолчанию в некоторых приложениях
Хотя легко выбрать динамики по умолчанию, которые применяются к каждому приложению, также некоторые приложения (например, Zoom) позволяют Вам выбирать динамики только для этой программы, которые отменяют системные настройки по умолчанию.
Если Вы хотите установить устройство вывода звука по умолчанию для всех приложений в масштабе всей системы, читайте дальше. Это установит Ваши динамики по умолчанию в Windows, и приложения будут использовать их, если Вы не настроите их иначе.
Как выбрать динамики по умолчанию с помощью настроек
Используя «Параметры Windows», легко выбрать устройство вывода по умолчанию. Сначала нажмите меню «Пуск» и выберите значок шестеренки слева, чтобы открыть «Параметры». Вы также можете нажать Windows + i, чтобы открыть их.
Или щелкните правой кнопкой мыши значок динамика в области уведомлений на панели задач и выберите «Открыть параметры звука», чтобы перейти прямо к экрану «Звук».
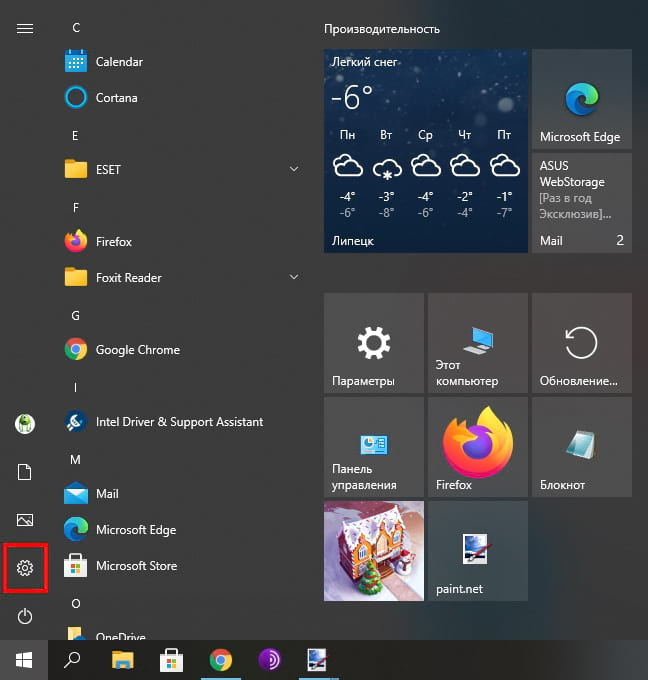
В окне «Параметры» выберите «Система».
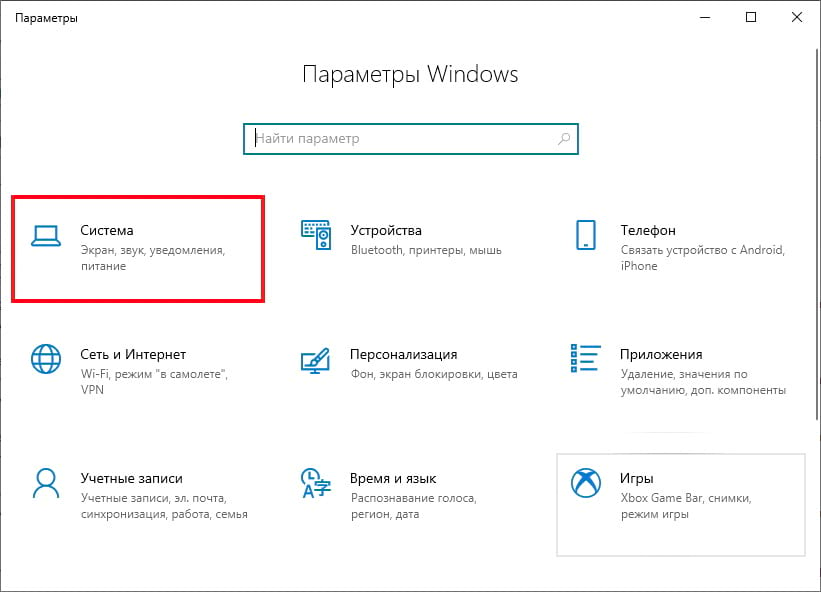
Нажмите «Звук» на боковой панели окна.

Найдите раздел «Вывод» на экране «Звук». В раскрывающемся меню «Выберите устройство вывода» выберите динамики, которые Вы хотите использовать по умолчанию.
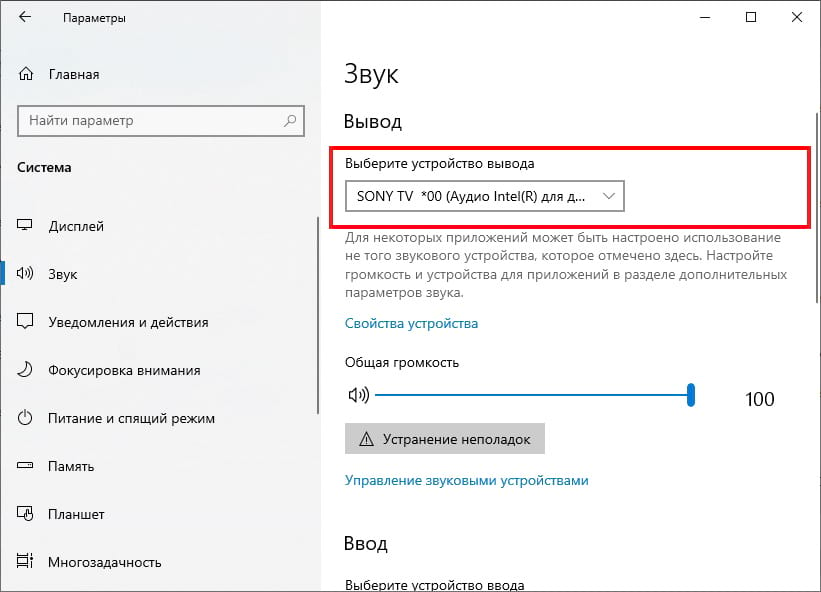
Как выбрать динамики по умолчанию с помощью панели управления
Используя значок динамика на панели задач, Вы можете быстро установить динамики по умолчанию всего за несколько кликов. Сначала щелкните правой кнопкой мыши значок динамика на панели задач и выберите «Звуки» в появившемся меню.
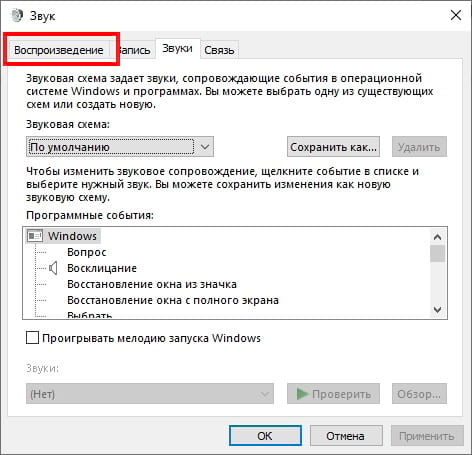
На вкладке «Воспроизведение» Вы увидите список динамиков, которые распознала Windows. Если Вы не видите колонок, которые Вы ожидаете увидеть здесь, возможно, потребуется устранить некоторые неполадки. В списке выделите колонки, которые Вы хотите использовать в качестве колонок по умолчанию, затем нажмите кнопку «По умолчанию».
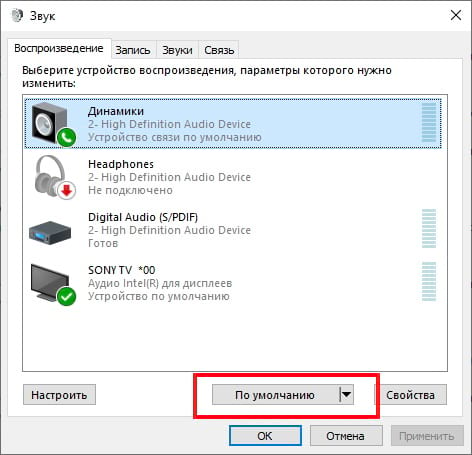
После того, как динамики будут установлены по умолчанию, Вы увидите зеленую галочку рядом со значком, а запись в списке также будет отображать «Устройство по умолчанию».
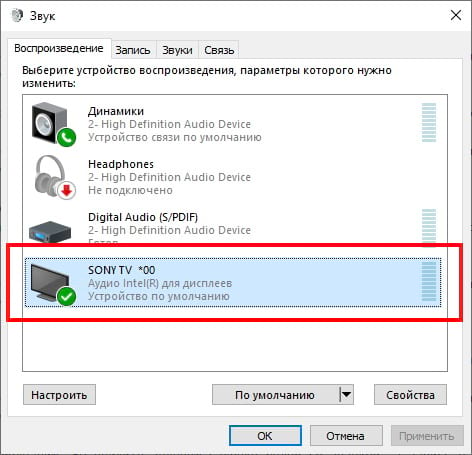
Закройте окно «Звук», нажав кнопку «ОК», после этого закройте «Параметры».
Настройка звука в Windows 10. Вывод звука на разные устройства для отдельных приложений
Заметил, что после очередного обновления Windows 10, в параметрах появились новые настройки звука. Кроме обычного, старого окна где можно поменять настройки устройств воспроизведения и записи, теперь открываются «Параметры звука». И там появилась возможность настроить разные устройства вывода и ввода звука для отдельных приложений. И настроить громкость звука для каждой программы отдельно. Такая возможность появилась после обновления до версии 1803 в апреле 2018 года.
Думаю, что многим может пригодится возможность отдельно выставлять уровень громкости для разных проигрывателей, браузеров, системных звуков и т. д. Более того, теперь можно выводить звук на разные устройства одновременно. Например, звук с видеоплеера можно вывести на телевизор, или монитор по HDMI (если у вас, например, к ноутбуку подключен монитор). В это же время можно смотреть видео в браузере, или слушать музыку через проводные, или Bluetooth наушники. А системные звуки, или музыку из другого приложения выводить на встроенные динамики, или подключенные к компьютеру колонки. Windows 10 позволяет все это делать без каких-то сторонних программ.
Я уже все проверил – все отлично работает. Windows 10 автоматически определяет приложения, которые выводят звук и отображает их в настройках. А мы уже можем выбрать отдельные устройства вводы и вывода звука для этого приложения. Ну и изменять громкость.
Параметры звука Windows 10
Начнем с регулировки общей громкости. Это, конечно, совсем для новичков – но пускай будет. В трее нажимаем на иконку звука и изменяем громкость.

В этом же окне будет написано, для какого устройства мы изменяем громкость. Громкость регулируется для устройства, которое установлено по умолчанию. Можно нажать на него и быстро изменить устройство вывода звука по умолчанию.

Чтобы открыть настройки, нажмите на иконку правой кнопкой мыши и выберите «Открыть параметры звука».

Откроется окно с основными настройками звука в Windows 10. Там можно изменить устройства ввода и вывода, отрегулировать громкость, проверить микрофон и открыть «Другие параметры звука».

И уже в окне «Параметры устройств и громкости приложений» можно менять настройки громкости приложений, или динамики и микрофоны, которые они используют.

А чтобы открыть старое окно управления устройствами воспроизведения, нужно в параметрах открыть «Панель управления звуком».

Старый «Микшер громкости», кстати, тоже на месте.

Давайте теперь подробнее рассмотрим новые настройки для разных приложений.
Настройки устройств воспроизведения и громкости для приложений в Windows 10
В параметрах, в разделе «Звук» нажимаем на «Параметры устройств и громкости приложений» (показывал выше) и переходим в окно с расширенными настройками.
Сначала там идут обычные настройки общей громкости и устройств вывода и ввода звука по умолчанию.
Ниже будет отображаться список приложений, для которых можно изменять параметры звука. Там отображаются приложения, которые воспроизводят, или записывают звук (на данный момент). Для каждого приложения можно изменить громкость, выбрать отдельное устройство вывода звука (динамики, колонки, наушники), или ввода (микрофоны).
На скриншоте ниже вы можете видеть, что я для браузера, в котором слушаю музыку, назначил вывод звука на Bluetooth наушники. А для проигрывателя «Кино и ТВ» выбрал в качестве устройства вывода – динамики монитора (это может быть телевизор), который подключен по HDMI. При этом остальные программы и системные звуки будут работать со встроенными в ноутбуке динамиками (так как они выбраны по умолчанию). Или с колонками, если у вас стационарный компьютер.

- Если нужной вам программы нет в списке, то включите в ней воспроизведение звука. Закройте параметры и откройте их снова. Или закройте и заново запустите программу. Браузеры, например, не отображаются в списке. Но если включить в браузере видео, или музыку, то он станет доступен для настройки.
- Все выставленные вручную настройки автоматически сохраняются, и будут применяться к этим программам в дальнейшем. Вы в любой момент можете изменить настройки звука для программы в параметрах Windows 10.
- Чтобы очистить все настройки, можно нажать на кнопку «Сбросить». Которая находится ниже программ.
 После этого будут установлены стандартные значения.
После этого будут установлены стандартные значения. - Если выбранное устройство для конкретной программы (например, наушники) будет отключено, то будет использоваться устройство установленное по умолчанию.
Чаще всего, в качестве второго устройства для вывода звука с компьютера, или ноутбука используют именно наушники. В таком случае, вам может пригодится статья: Не работают наушники на компьютере. Почему не идет звук на наушники.
Если у вас возникли какие-то проблемы с настройками звука в Windows 10, то задавайте вопросы в комментариях под статьей.







 После этого будут установлены стандартные значения.
После этого будут установлены стандартные значения.